
Videor kommer nu i olika format. De kända är OGG, AVI, MOV, WebM och naturligtvis MP4. Folk tittar på videor online med hjälp av olika kanaler och webbplatser. Vissa ville ha dem sparade på sina prylar för offlinevisning och ville ändå spara sina lagringsutrymmen.
I den här artikeln ska vi diskutera sätten att konvertera en AVI-video till MP4 gratis. Men först bör vi veta vad som är AVI-format. Låt oss börja.
InnehållsguideDel 1. Vad är AVI-videoformat?Del 2. Sätt att konvertera AVI till MP4 gratisDel 3. Avslutningsvis
Känner du en AVI-video är? AVI som står för Audio Video Interleave är ett videoformat som faktiskt är en multimediabehållare som introducerats av Microsoft. Detta är också kompatibelt med vissa prylar och enheter. Det finns dock tillfällen då videor i det här formatet är stora, vilket är en nackdel när det gäller att publicera online eller spara för offlinevisning.
De sätt vi ska lyfta fram det här inlägget kommer att minska storleken på din AVI-fil samtidigt som den behåller dess fantastiska kvalitet! Låt oss fortsätta läsa för att lära oss mer om hur man konverterar AVI till MP4 gratis.
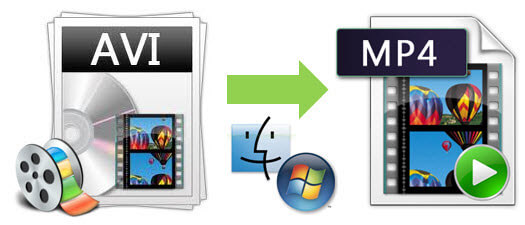
Innan vi fördjupar oss i de sätt du kan använda konvertera AVI till MP4 gratis, jag kommer att presentera detta DumpMedia Video Converter som har använts och litats av många användare nuförtiden. Denna applikation är till stor hjälp om du letar efter ett verktyg som du kan använda för att konvertera dina video- eller till och med ljudfiler till olika önskade format, inklusive konvertera AVI till GIF och så vidare. Du kan enkelt spela upp alla videor och ljud och få ögonblicksbilder direkt med hjälp av dess mini clear box om det behövs. Den här är programvara med ett användarvänligt gränssnitt och erbjuder enkla steg för att utföra de önskade processerna. Samtidigt kan du förbättra din videokvalitet, lägg till effekter till din video.
Nedladdning och till och med installation av detta program kan göras på bara några minuter och kräver bara några få klick. Du måste ha din konverterade video genom att bara följa några enkla steg. Glad och glad över att använda den här?
För att fortsätta med videokonvertering måste du göra denna enkla steg-för-steg-guide.
Steg 1: Naturligtvis måste du se till att detta DumpMedia Video Converter skulle laddas ner och installeras på dina Windows- eller Mac-datorer.
Steg 2: Starta programmet och klicka på knappen "Lägg till filer". för att välja önskad fil att konvertera. Du kan också dra och släppa filerna direkt från platsen till applikationen.

Steg 3: Klicka på knappen "Profil". för att välja önskat format.
Steg 4: När du är klar väljer du destinationsmappen där utdatafilen ska sparas.
Steg 5: Klicka på knappen "Konvertera" för att börja med konverteringsprocessen.
VideoSolo Video Converter Ultimate är det mest effektiva verktyget du kan tänka dig om du letar efter ett program för att konvertera AVI-videor till MP4. Detta har en driftprocess som definitivt är enkel och användarvänlig. Dessutom erbjuder detta massor av fantastiska funktioner, inklusive dess redigeringsalternativ.
Låt oss titta på dessa steg för att fortsätta.
Steg 1: Se till att du har denna VideoSolo Video Converter Ultimate nedladdad och installerad på din persondator.
Steg 2: När det är installerat, starta det.
Steg 3: För att börja med processen, lägg till AVI-filen som är avsedd att konverteras genom att klicka på "Lägg till fil ”-knappen på den övre delen av skärmen. Du kan lägga till en fil eller flera filer om du vill.
Steg 4: Håll musen på "Profil ” box och se till att välj MP4 som utdataformat. Om du har lite tid på att hitta det här formatet kan du använda sökrutan för att skriva det format som är bekvämare.
Steg 5: Innan du konverterar AVI-videon till MP4 kan du också utföra redigering, klippning och anpassning av gå till knappen "Inställningar".. Det finns denna förhandsvisning på höger sida av skärmen så att du kan se hur videon går.
Steg 6: När du är klar kan du nu fortsätta med konverteringsprocessen genom att genom att markera alternativet "Konvertera". som finns längst ner till höger i gränssnittet.

Ett annat alternativ förutom VideoSolo Video Converter Ultimate som du kan använda för att konvertera AVI-videor till MP4 är av VLC Media Player. VLC Media Player är en av de mest kända mediaspelarna som används av många människor. Vad som är häpnadsväckande är att förutom att vara en mediaspelare, kan den här också användas som en omvandlare.
Titta på dessa procedurer som du behöver göra för att använda denna VLC-spelare som omvandlare.
Steg 1: Du kan ladda ner denna VLC Media Player om du fortfarande inte har den på din persondator.
Steg 2: Öppna din VLC Media Player.
Steg 3: Längst till vänster i gränssnittet, klicka på "Media" och välj "Konvertera/Spara" för att aktivera fönstret "Öppna media"..
Steg 4: Lägg till AVI-filen (som du föredrar att konvertera) till VLC Media Player genom att klicka på knappen "Lägg till" och sedan klicka på alternativet "Konvertera/Spara" för att komma till fönstret "Konvertera".
Steg 5: Välj MP4 som utdataformat genom att gå till alternativet "Profil" där du kan se en rullgardinslista.
Steg 6: Klicka på knappen "Bläddra". finns längst ner till höger på skärmen.
Steg 7: När du är klar med de 6 stegen ovan kan du äntligen börja konvertera AVI-filen till MP4 genom att klicka på "Start "-Knappen.
När du har slutfört de nämnda stegen, kan den konverterade filen hittas på den plats du ursprungligen angav.

Freemake Video Converter är en omvandlare som används flitigt av många människor på grund av dess förmåga att konvertera videor till flera format inklusive MP4, AVI, MKV, WMV, MP3, 3GP och mycket mer. Denna applikation är kompatibel med alla gadgets som Apple, Windows, Google Android, Sony PSP och mer. Om du bestämmer dig för att använda detta kan du ladda ner det gratis på webben!
För att använda denna Freemake Video Converter för att konvertera AVI-video till MP4, måste du följa nedanstående metoder.
Steg 1: Naturligtvis måste du ladda ner applikationen på webben.
Steg 2: Öppna programmet när det är installerat.
Steg 3: Lägg till och importera AVI-filen som ska konverteras till MP4 genom att använda "+ Video ”-knappen eller dra och släpp filen om du vill.
Steg 4: Välj MP4 som målformat. Val kan ses längst ner i gränssnittet.
Steg 5: Du kan antingen använda standardkonverteringsförinställningen eller ändra till vilken du vill. När du är klar med detta kan du nu klicka på knappen "Konvertera" för att få saker gjorda.
Wondershare UniConverter (Wondershare Video Converter Ultimate) kommer också överst på listan för videokonvertering. Du kan lika gärna använda detta för att konvertera AVI-filer till MP4 eftersom det stöder tusentals utdataformat med 30 gånger snabbare hastighet.
För att använda denna applikation kan du kolla nedan den enkla guiden.
Steg 1: Ladda ner och installera Wodershare UniConverter (Wondershare Video Converter Ultimate)
Steg 2: Starta och öppna programmet.
Steg 3: Du kommer nu att se programmets gränssnitt. Från skärmen klickar du på knappen "Lägg till filer" som du kan se i det övre vänstra hörnet av skärmen. Genom att göra detta låter programmet dig välja AVI-filen som ska konverteras från din persondator. Du kan också lägga till flera filer om du vill ha batchkonvertering.
Steg 4: Du kan utföra redigeringsfunktion - lägga till effekter eller anpassning om du föredrar det. Denna programvara erbjuder trimning, skärning, beskärning och mycket mer.
Steg 5: Se till att välja MP4 som utdataformat genom att klicka på "Konvertera alla filer till " alternativ som du kan se i det övre högra hörnet av skärmen. Från det nya fönstret som kommer att visas, välj fliken "Video". och sedan "MP4" samt önskad videoupplösning.
Steg 6: Du kan utföra videoredigering genom att föra musen till "+Skapa anpassad " knapp. Det är här du kan ändra parametrarna för filen som bildhastighet, bithastighet, upplösning och mer.
Steg 7: Slutligen kan du klicka på "Konvertera alla ”-knappen längst ned till höger på skärmen för att påbörja konverteringsprocessen. Du kan markera fliken "Output" för att välja den plats där du kan spara den konverterade videofilen.
![]()
Bortsett från de ovan nämnda metoderna kan du också använda denna Zamzar Video Converter för att utföra videokonverteringen från AVI till MP4. Den här är en onlinekonverterare där du kan lägga till filer mindre än 100 MB. Den enda nackdelen är att konverteringshastigheten är ganska långsam.
För att fortsätta använda den här filen, se till att följa nedan.
Steg 1: Välj AVI-filen som ska konverteras. Du kan antingen ladda upp den eller dra och släppa till skärmen.
Steg 2: Välj MP4 som målutdataformat.
Steg 3: Se till att du har angett din e-postadress eftersom konverterade videor kommer att skickas direkt till din e-post.
Steg 4: Klicka på “Konvertera ”-knappen för att starta hela processen.
Med bara fyra enkla steg måste du ha din konverterade fil på din post!
Movavi Video Converter är ett annat verktyg som används flitigt av de flesta nuförtiden. Detta erbjuder snabb omvandlingshastighet, batchkonvertering och till och med redigering och komprimering.
Genom att använda detta kan du dessutom vara säker på att kvaliteten på originalvideon inte går förlorad. Detta samt ett intuitivt och enkelt gränssnitt du kan lita på.
För att lära dig mer om detta kan nedan fungera som din riktlinje.
Steg 1: Se till att ha denna Movavi Video Converter nedladdad och installerad på din persondator.
Steg 2: Kör och starta detta.
Steg 3: För att lägga till AVI-filen, klicka på knappen "Lägg till media". i det övre högra hörnet av skärmen. När det är gjort, markera alternativet "Lägg till video".. Som inledningsvis nämnts tillåter det här verktyget batchkonvertering. Därför, om du föredrar att inkludera fler videor, kan du göra det en gång! Att lägga till en hel mapp fungerar också.
Steg 4: Eftersom du även får redigera videorna kan du gå till knappen "Redigera". som finns till höger i filinformationssektionen. När du klickar öppnas ett nytt fönster med flera flikar. Du kan göra följande på den här fliken.
Steg 5: Bortsett från redigeringsalternativet kan du också komprimera stora AVI-filer som du vill konvertera till MP4 genom att klicka på storleksvärdet.
Steg 6: Nästa steg skulle vara gå till fliken "Video". och hitta MP4 som utdataformat.
Steg 7: Se till att välja den plats där du kommer att spara den konverterade videofilen.
Steg 8: Slutligen klickar du på knappen "Konvertera" för att börja med konverteringen av AVI till MP4.

Metoderna som nämns och markeras ovan kan användas fullt ut av alla som vill få sin AVI-fil konverterad till MP4. Steg kunde bara utföras med några få klick.
Har du någonsin gjort den här konverteringen tidigare? Vilken metod använde du? Är det en av de markerade ovan?
Låt oss veta dina tankar genom att lämna några kommentarer nedan!
